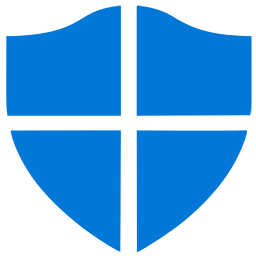___
Description
Le pare-feu Windows est un outils vous permettant de gérer la configuration du pare-feu au niveau de Windows lui même. C'est un outils assez complet vous permettant facilement d'ouvrir vos ports et même autoriser le trafic sur des programmes spécifiques.
___
Sommaire
1 - Ouvrir le Pare-Feu Windows
2 - Ouverture de port
3 - Autorisation du trafic sur des programmes spécifiques
___
1 - Ouvrir le Pare-Feu Windows
Pour trouver le pare-feu simplement (sur Windows 10 et Windows Server 2016) taper dans votre barre de recherche : pare-feu Windows. Vous devrez normalement avoir comme premier résultat ceci :

Exécutez l'application, vous devrez tombé sur ceci :

Pour les utilisateurs ayant un Windows antérieur à ceux mentionner précédemment, cherchez le panneau de configuration, tapez dans la barre de recherche pare-feu, cliquez sur le premier résultats. Vous devrez voir ceci :

Cliquez sur le bouton que j'ai indiqué en rouge et vous devrez y être.
___
2 - Ouverture de port
Vous devrez ouvrir le port pour les connexion entrantes et sortantes obligatoirement ! La procédure est la même pour la même pour les deux versions. Nous allons le faire pour le trafic sortant.
Cliquez ici :

Vous devrez obtenir ceci :

Cliquez sur le bouton que j'ai encadré en rouge et suivez mes instruction étape par étape avec les screens.

Vous devrez savoir si votre port est sur l'UDP ou le TCP (si vous avez des gros transfert de données c'est obligatoirement du TCP, néanmoins renseignez-vous par précaution). Choisissez bien d'ouvrir des ports spécifique ! Vous devez rentré le bon numéro de port à ouvrir.

De base la connexion est bloqué, vous devez coché la case que j'ai indiqué.

Laissez tout coché.

Mettez un nom caractéristique du port ouvert, et si vous le voulez une description pour à quoi sert le port. Cliquez ensuite sur "Terminer".

Voilà, votre port est désormais ouvert, noté bien que vous devrez faire la même opération pour le trafic entrant. Celle-ci étant la même, j'ai décidé de ne pas l'inclure dans le tutoriel à cause du doublon que celle-ci ferait.
___
3 - Autorisation du trafic sur des programmes spécifiques
Vous devrez autorisé les connexions à votre programme pour les connexion entrantes et sortantes obligatoirement ! La procédure est la même pour la même pour les deux versions. Nous allons le faire pour le trafic sortant. Cliquez ici :

Vous devrez obtenir ceci :

Cliquez sur le bouton mentionné en 1. Choisissez le programme dont vous voulez autorisé les connexions. Enfin vous devrez voir le chemin s’afficher dans l'élément mentionné en 2.

De base la connexion est bloqué, vous devez coché la case que j'ai indiqué.

Laissez tout coché.

Mettez un nom caractéristique du programme dont les connexions sont autorisés, et si vous le voulez une description pour à quoi cela sert. Cliquez ensuite sur "Terminer".

Voilà, votre programme a désormais ses connexions ouvertes, noté bien que vous devrez faire la même opération pour le trafic entrant. Celle-ci étant la même, j'ai décidé de ne pas l'inclure dans le tutoriel à cause du doublon que celle-ci ferait.
Description
Le pare-feu Windows est un outils vous permettant de gérer la configuration du pare-feu au niveau de Windows lui même. C'est un outils assez complet vous permettant facilement d'ouvrir vos ports et même autoriser le trafic sur des programmes spécifiques.
___
Sommaire
1 - Ouvrir le Pare-Feu Windows
2 - Ouverture de port
3 - Autorisation du trafic sur des programmes spécifiques
___
1 - Ouvrir le Pare-Feu Windows
Pour trouver le pare-feu simplement (sur Windows 10 et Windows Server 2016) taper dans votre barre de recherche : pare-feu Windows. Vous devrez normalement avoir comme premier résultat ceci :
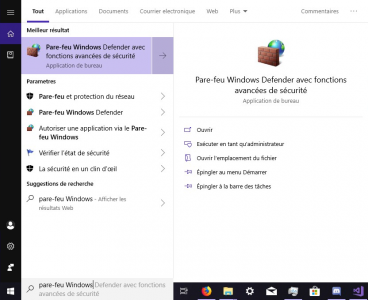
Exécutez l'application, vous devrez tombé sur ceci :
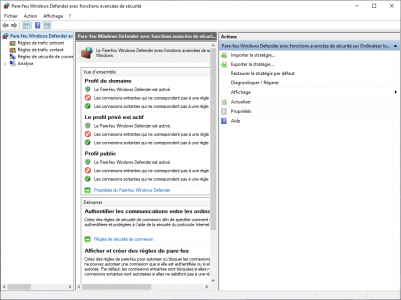
Pour les utilisateurs ayant un Windows antérieur à ceux mentionner précédemment, cherchez le panneau de configuration, tapez dans la barre de recherche pare-feu, cliquez sur le premier résultats. Vous devrez voir ceci :
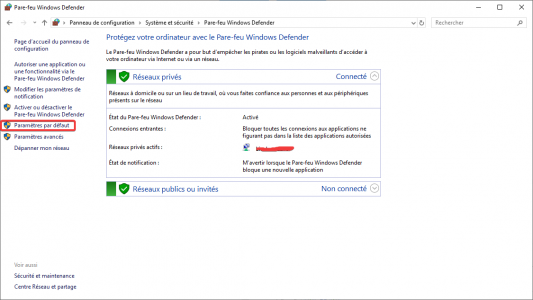
Cliquez sur le bouton que j'ai indiqué en rouge et vous devrez y être.
___
2 - Ouverture de port
Vous devrez ouvrir le port pour les connexion entrantes et sortantes obligatoirement ! La procédure est la même pour la même pour les deux versions. Nous allons le faire pour le trafic sortant.
Cliquez ici :
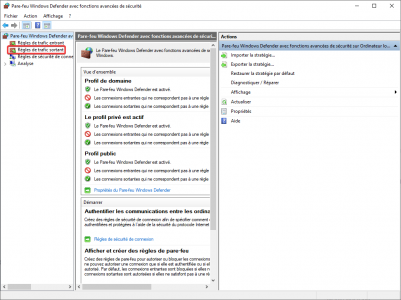
Vous devrez obtenir ceci :
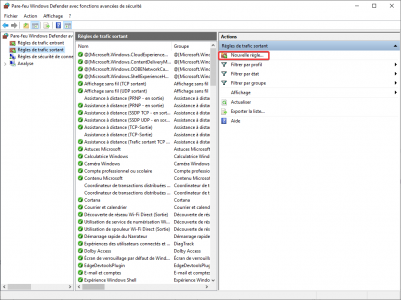
Cliquez sur le bouton que j'ai encadré en rouge et suivez mes instruction étape par étape avec les screens.
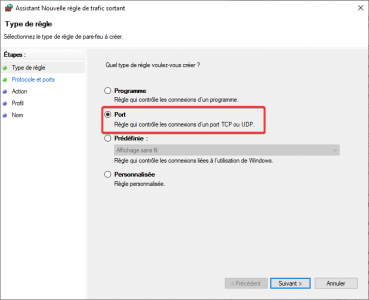
Vous devrez savoir si votre port est sur l'UDP ou le TCP (si vous avez des gros transfert de données c'est obligatoirement du TCP, néanmoins renseignez-vous par précaution). Choisissez bien d'ouvrir des ports spécifique ! Vous devez rentré le bon numéro de port à ouvrir.
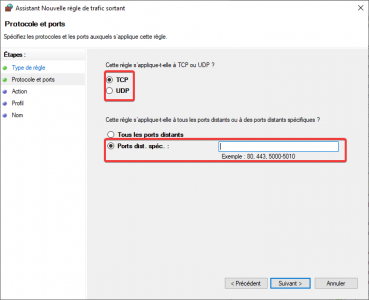
De base la connexion est bloqué, vous devez coché la case que j'ai indiqué.
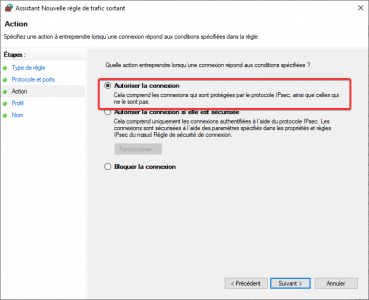
Laissez tout coché.
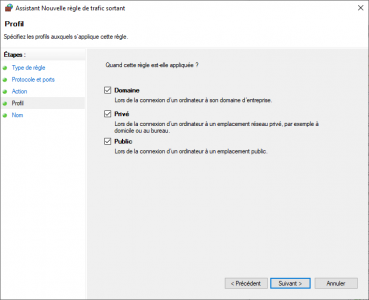
Mettez un nom caractéristique du port ouvert, et si vous le voulez une description pour à quoi sert le port. Cliquez ensuite sur "Terminer".
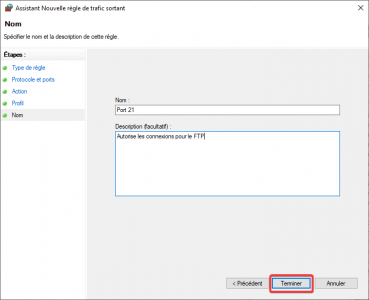
Voilà, votre port est désormais ouvert, noté bien que vous devrez faire la même opération pour le trafic entrant. Celle-ci étant la même, j'ai décidé de ne pas l'inclure dans le tutoriel à cause du doublon que celle-ci ferait.
___
3 - Autorisation du trafic sur des programmes spécifiques
Vous devrez autorisé les connexions à votre programme pour les connexion entrantes et sortantes obligatoirement ! La procédure est la même pour la même pour les deux versions. Nous allons le faire pour le trafic sortant. Cliquez ici :
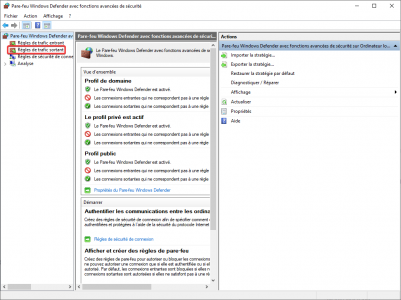
Vous devrez obtenir ceci :
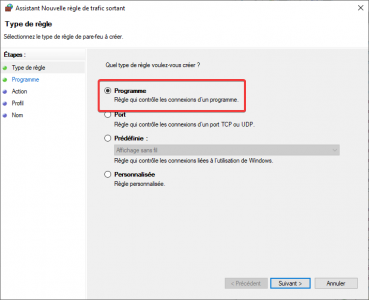
Cliquez sur le bouton mentionné en 1. Choisissez le programme dont vous voulez autorisé les connexions. Enfin vous devrez voir le chemin s’afficher dans l'élément mentionné en 2.
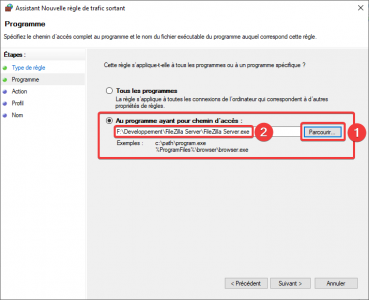
De base la connexion est bloqué, vous devez coché la case que j'ai indiqué.
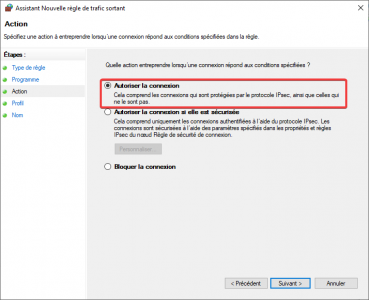
Laissez tout coché.
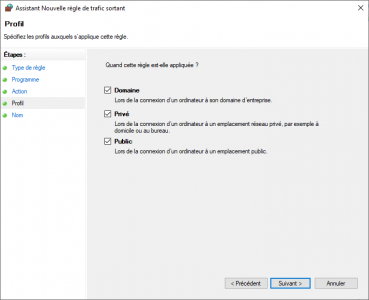
Mettez un nom caractéristique du programme dont les connexions sont autorisés, et si vous le voulez une description pour à quoi cela sert. Cliquez ensuite sur "Terminer".
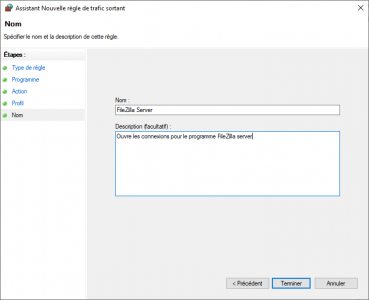
Voilà, votre programme a désormais ses connexions ouvertes, noté bien que vous devrez faire la même opération pour le trafic entrant. Celle-ci étant la même, j'ai décidé de ne pas l'inclure dans le tutoriel à cause du doublon que celle-ci ferait.
Dernière édition par un modérateur: