Description
FileZilla Server est un serveur FTP (File Transfer Protcol). Créer par l'auteur du célèbre FileZilla : un client FTP et SFTP (Secure File Transfer Protcol) pour Windows, MacOS et Linux, FileZilla Server est le serveur FTP le plus simple à administrer. Celui-ci est uniquement disponible sur Windows.
___
Sommaire
1 - Téléchargement de FileZilla Server
2 - Création d'un utilisateur
3 - Options Supplémentaires
4 - Activer le TLS sur FileZilla Server
___
1 - Téléchargement de FileZilla Server
Rendez-vous sur le site officiel. Téléchargez-le et installez-le. Vous pouvez cliquer sur suivant à chaque fois.
Une fois installé, vous devrez tomber sur ceci :
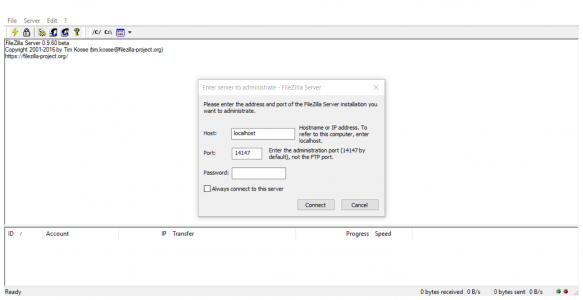
Laissez ceci comme tel. Cliquez juste sur "Connect". Vous devriez tomber sur ceci :
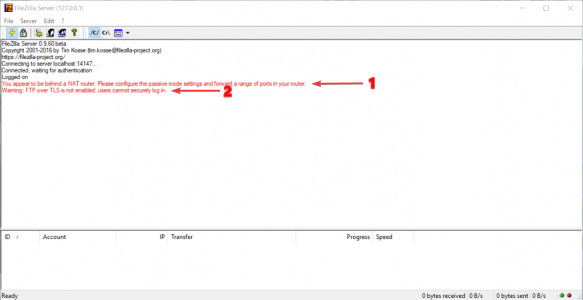
Quelques petites indications :
1. 1 - Vous indique que vous êtes sur un routeur avec un NAT. Cela implique que vous devrez ouvrir vos port sur votre box internet pour que quelqu'un d'autre accède à votre FTP.
2. 2 - Vous indique que le TLS (Transport Layer Security) n'est pas activé, ce qui n'est pas bien grave. L'activation du TLS permet de sécuriser les échanges fait avec votre FTP. Certains logiciel ne supporte pas l'activation du TLS sur un FTP.
___
2 - Création d'un utilisateur
Nous allons maintenant créer nos utilisateurs, pour cela, cliquez sur "Edit" => "Users".
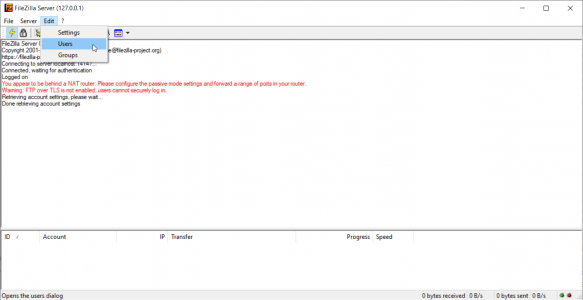
Vous devrez tomber sur ceci :
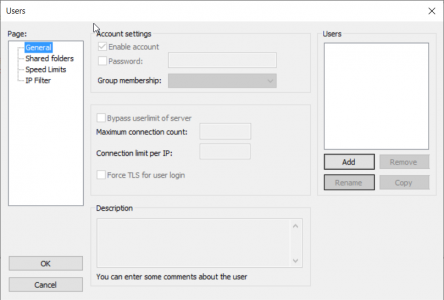
Pour créer un utilisateur, cliquez sur "Add" et entrez son nom en fonction de son utilité ou à qui il est destiné (je l'ai nommé test pour ma part). Vous devrez avoir ceci (suivant le nom choisis à l'utilisateur) :
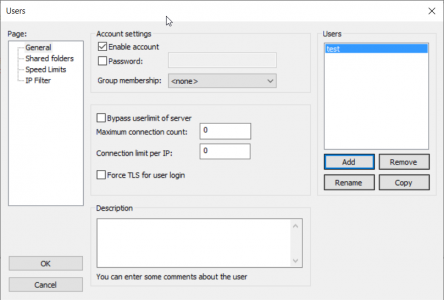
Nous allons mettre un mot de passe à notre utilisateur, cochez l'option pour activer le mot de passe et entrez-le. Voici à quoi cela devrai ressemblé :
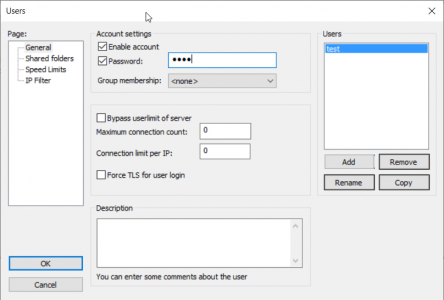
Ensuite, nous devons choisir un répertoire par défaut pour notre utilisateur. Cette étape est obligatoire ! Sans quoi, on ne pourra pas accéder au FTP avec notre utilisateur.
Pour ce faire, cliquez sur "Shared Folder" ici :
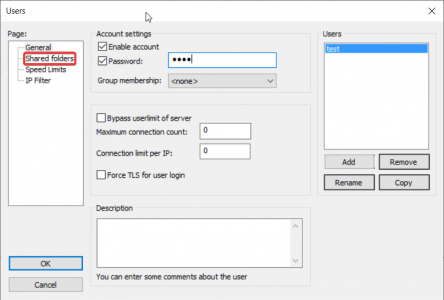
Vous devrez arriver sur ceci :
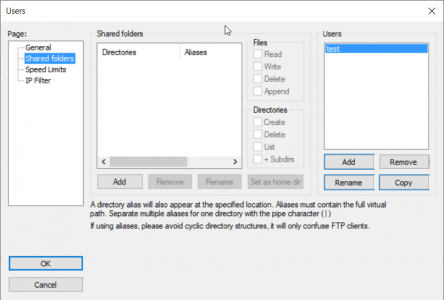
Cliquez sur "Add", puis choisissez l'emplacement par défaut. Voici ce que vous devrez obtenir en fonction du chemin choisis :
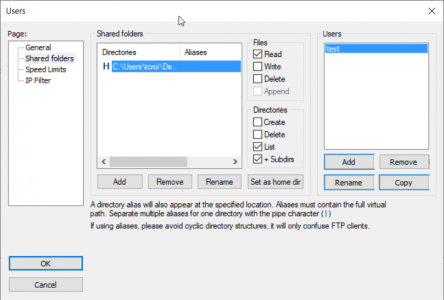
Vous voyez qu'a droite les cases sont peuvent être cochées. Ceci traite des permission octroyé pour l'utilisateur, pour le chemin que vous avez cliqué :
1. 1 - Files traite des permissions autour des fichiers :
* Read vous permet de lire, c'est-à-dire le télécharger (ou download) un fichier
* Write vous permet d'écrire, c'est-à-dire téléverser (ou upload) un fichier
* Delete vous permet de supprimer un fichier
* Append vous permet de rajouter du contenu à la fin ou au début d'un fichier
2. 2 - Directories traite des permission autour des dossiers
* Create vous permet de créez des dossiers
* Delete vous permet de supprimez des dossiers
* List vous permet de listez le contenu des dossiers, a activé impérativement
* +Subdirs vous permet d'accéder aux sous-dossiers, a activé impérativement
Voilà, vous avez créé votre premier utilisateur. Maintenant nous allons voir les paramètres supplémentaire que nous offre FileZilla Server.
___
3 - Options Supplémentaires
Nous allons rester là où nous sommes et retourner sur l'onglet "General" :
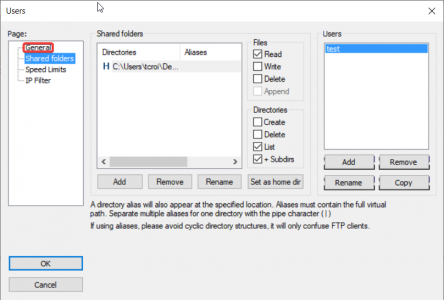
Vous arriverez sur l'onglet principal liés aux utilisateurs :
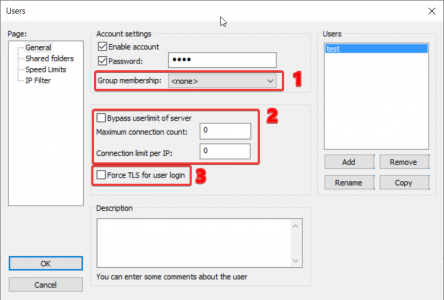
Quelques petites informations en plus :
1. 1 - Vous permet d'associer votre utilisateur à un groupe (même procédure pour la création d'un groupe) où vous pouvez mettre en place des paramètres spéciaux pour chaque groupe.
2. 2 - Vous permet de ne pas respecter les limites imposé par le FTP en matière de limite de connexion pour un utilisateur. Vous pouvez aussi entrer votre propre limite de nombre de connexions à cet utilisateur et le nombre maximum d'adresse IP autorisé.
3. 3 - Vous permet de ne pas utiliser le TLS pour cet utilisateur si il est activé sur le FTP.
#
Ensuite nous allons sur l'onglet "Speed Limit" :
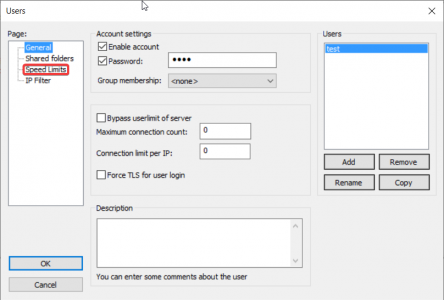
Vous devrez atterrir ici :
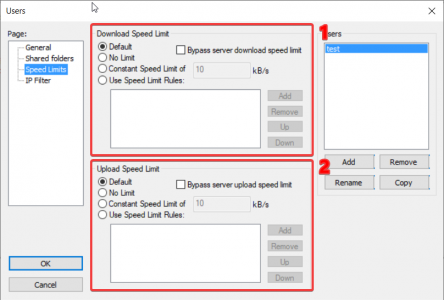
Pour chacun des numéros, vous pouvez :
- Définir une limite de débits (en KB/s soit des Ko/s)
- Ne pas utiliser celle mise en place par le serveur
- Définir une limite constante
- Définir une limite dynamique (la limite changera suivant des plages horaires définies)
1. 1 - Vous permet de configurer la limite pour le débit en téléchargement (ou download)
2. 2 - Vous permet de configurer la limite pour le débit en téléversement (ou upload)
Maintenant nous allons nous diriger vers les paramètres généraux du serveur FTP. Pour ce faire nous allons cliqué sur "Edit" => "Settings" :
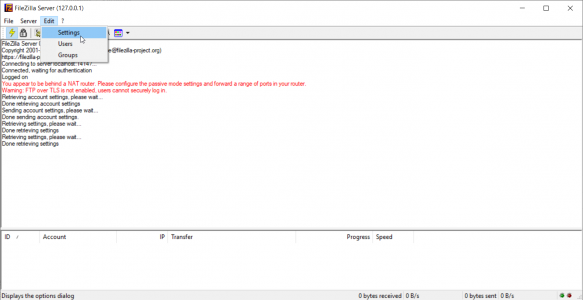
Vous devrez être ici :
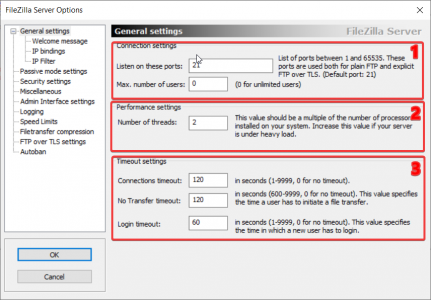
Quelques petites indications ici :
1. 1 - Vous permet de configurer sur quel port le FTP doit écouter pour faire son travail (par défaut 21). Il vous permet aussi de configurer le nombre maximum d'utilisateur connecté au FTP.
2. 2 - Vous permet d'allouer plus de threads (ou fil d'exécution) au serveur FTP. Celui lui permet d'avoir plus de puissance si vous constatez un manque de performance (par défaut 2).
3. 3 - Vous permet de configurer les timeout (ou temps de déconnexion) pour la connexion au FTP, le temps pendant lequel il ne transfère pas, le temps pour se connecter. Le temps est en secondes.
Ensuite nous allons nous rendre sur l'onglet "Speed Limit". Pour ce faire cliquez sur l'onglet "Speed Limit" comme ceci :
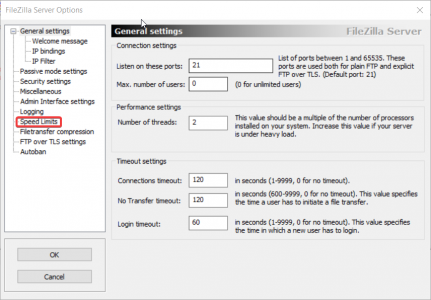
Vous atterrissez sur cette onglet :
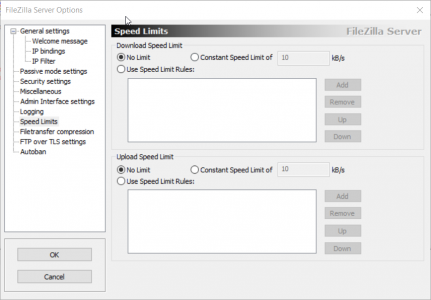
Pas d'explication supplémentaire, l'interface est la même que pour les limites de débits au niveau des utilisateurs. Ici, la limite est configurer au niveau du serveur.
Enfin, nous verrons comment générer un certificat TLS pour note FTP.
___
4 - Activer le TLS sur FileZilla Server
Pour ce faire, rendez-vous sur l'onglet "FTP over TLS settings" :
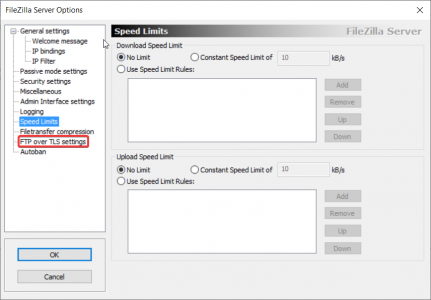
Vous devrez voir ceci :
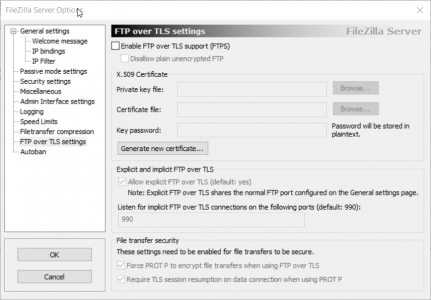
Tout est grisé par défaut, ceci est normal. Cliquez sur le bouton "Generate new certificat...", vous devrez tomber sur ceci :
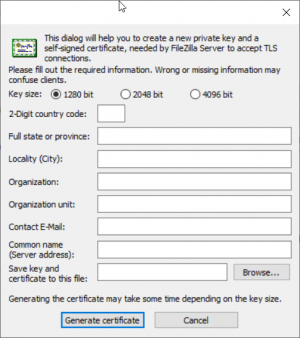
Au niveau des explications, je ne vais en donné qu'une, celle de la "Key Size" (ou taille de clé). Je vous conseille une clé au minimum de 2048 bits pour une sécurité minimale. A noter que plus votre clé est grosse, plus celle-ci mettra du temps à se déchiffrer, plus celle-ci consommera des ressources au niveau du FTP, faites donc attention si vous choisissez une clé de 4096 bits.
Ensuite remplissiez le plus de champs possible (vous pouvez en laisser certains blanc). Vous devrez choisir un chemin ou sera enregistrer votre clé au niveau du "Save key and certificate to this file".
Une fois le certificat créer, à l'endroit où vous avez choisis de créer la clé, vous devrez voir ceci :
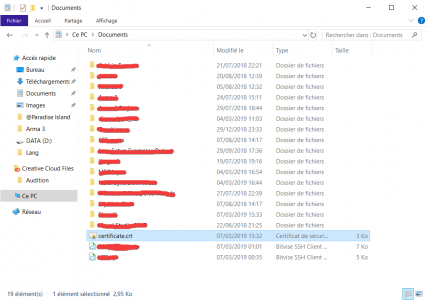
En aucun cas vous devrez la supprimer. Vous pouvez la changer d'emplacement, mais faites attention à bien remettre le bon chemin au niveau de FileZilla Server à l'emplacement "Private key file" et "Certificat file".
Maintenant, vous devrez obtenir ceci :
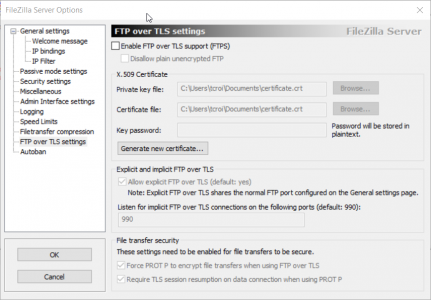
Vous avez vu que vos chemin ont été ajouté au niveau des emplacements dit précédemment.
Maintenant vous pouvez coché la case "Enable FTP over TLS support (FTPS)". Tout se dégrisera et vous pourrez maintenant tout modifié (ce que je ne vous conseille pas).
Noté bien que je n'ai pas tout abordé lors de ce tuto, sinon il serai bien plus long. Je vous laisse découvrir certaines autres options de ce logiciel très complet et très accessible.
Dernière édition par un modérateur:
