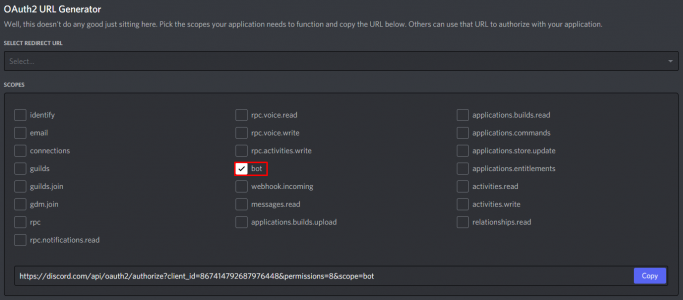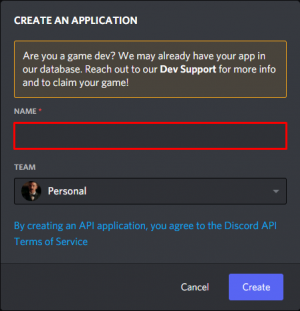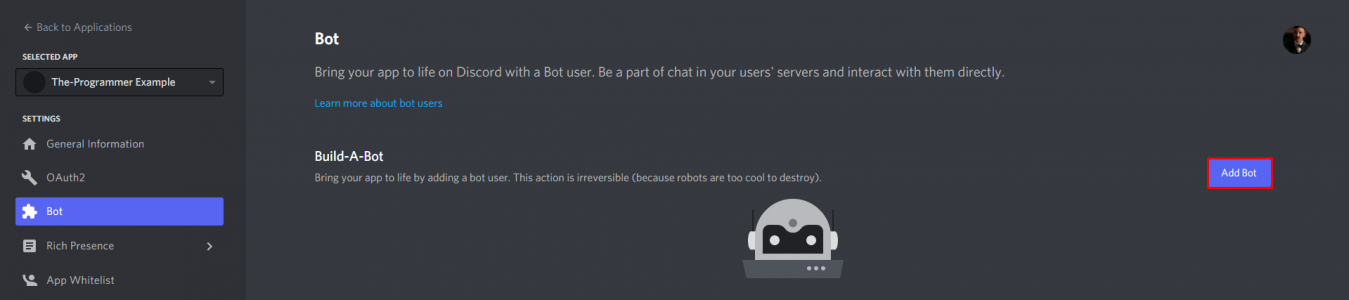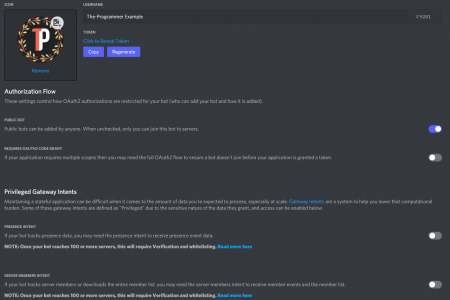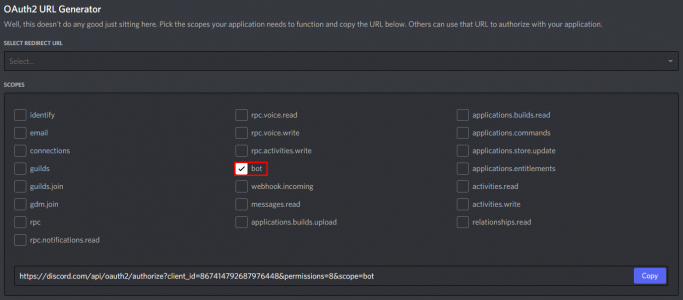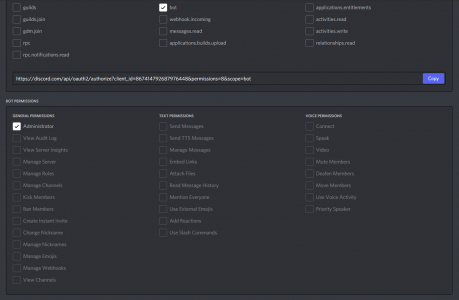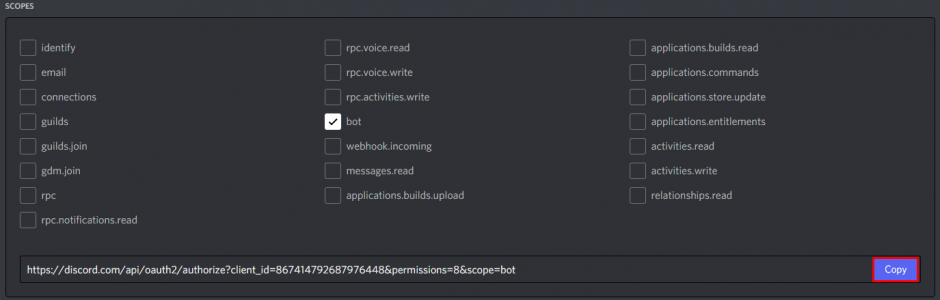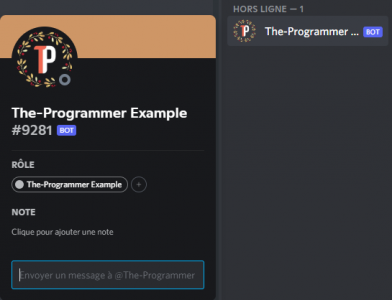Salut salut l'ami ! 
Bienvenue dans ce tutoriel qui sera l'étape une d'une petite série concernant la création d'un robot sur Discord.
Premièrement, il va vous falloir créer votre application sur le Discord Developer Portal, il vous servira à pouvoir effectuer l'identité de votre robot.
Afin de procéder à sa création, il va vous falloir vous rendre sur le site, et vous identifiez si ce n'est pas déjà fait. Suite à cela, cliquez sur "New Application".
Ensuite, vous aurez une nouvelle pop-up qui vous sera ouverte. Soit avec un seul champs qui sera le nom de votre robot ou deux avec la "team".
On y reviendra plus tard mais pour faire simple, la "team" servira à partager l'application Discord avec différentes personnes. Pour le moment, sélectionnons "Personal".
Choisissez donc un nom pour différencier votre application des autres.
Désormais, vous serez sur la page de l'application, ce qui va nous intéresser sur le tutoriel, il s'agit de l'onglet "Bot" disponible dans la barre de navigation se retrouvant sur la gauche.
Une fenêtre va apparaître à nouveau et vous devrez cliquer sur "Yes, do it!", on va expliquer chacun des champs présent sur cette nouvelle page.
Vous aurez donc les champs suivants :
Passons désormais à l'invitation de votre nouveau robot, rendez-vous dans l'onglet "OAuth2" à gauche sur la barre de navigation, nous allons générer l'invitation par cette page.
Il vous suffit de cliquer sur le bouton "Bot" se trouvant sur la deuxième colonne pour débloquer le lien d'invitation. Cependant, ne cliquez sur rien d'autre.
Par la suite, juste en bas de ce tableau, vous aurez "Bot Permissions" qui est apparu, il servira à choisir les permissions nécessaires pour mettre votre bot sur un serveur.
Nous allons mettre la permission d'administrateur, cependant, si votre bot n'est pas public, il n'est pas conseiller de mettre celle-ci et de choisir uniquement les permissions requises au bon fonctionnement de votre robot selon le code, bien évidemment.
Ensuite, dans "Scopes" vous aurez le lien avec les permissions que vous aurez sélectionner juste au-dessous.
Vous devrez appliquer sur "Copy" et copier le lien sur votre navigateur pour inviter sur le serveur Discord que vous aurez choisi.
Ensuite, vous aurez juste à choisir le serveur auquel vous ajouterez le bot puis autoriser les permissions que vous aurez sélectionner.
Le bot sera désormais sur votre serveur Discord, hors-ligne pour le moment et vous serez prêt à le programmer pour vos actions.
Nous verrons donc le code du robot pour débuter les commandes sur une autre partie.
À bientôt pour un nouveau tutoriel !
Bien cordialement,

Bienvenue dans ce tutoriel qui sera l'étape une d'une petite série concernant la création d'un robot sur Discord.
Premièrement, il va vous falloir créer votre application sur le Discord Developer Portal, il vous servira à pouvoir effectuer l'identité de votre robot.
Afin de procéder à sa création, il va vous falloir vous rendre sur le site, et vous identifiez si ce n'est pas déjà fait. Suite à cela, cliquez sur "New Application".
Ensuite, vous aurez une nouvelle pop-up qui vous sera ouverte. Soit avec un seul champs qui sera le nom de votre robot ou deux avec la "team".
On y reviendra plus tard mais pour faire simple, la "team" servira à partager l'application Discord avec différentes personnes. Pour le moment, sélectionnons "Personal".
Choisissez donc un nom pour différencier votre application des autres.
Désormais, vous serez sur la page de l'application, ce qui va nous intéresser sur le tutoriel, il s'agit de l'onglet "Bot" disponible dans la barre de navigation se retrouvant sur la gauche.
Une fenêtre va apparaître à nouveau et vous devrez cliquer sur "Yes, do it!", on va expliquer chacun des champs présent sur cette nouvelle page.
Vous aurez donc les champs suivants :
- "Icon" : Il s'agit de l'avatar de votre robot, mettez l'image que vous souhaitez. Vous pourrez l'enlever via le bouton bleu "Remove" juste en dessous.
- "Username" : Vous pourrez mettre le nom souhaité de votre robot. Vous pourrez aussi avoir le tag du robot.
- "Token" : Vous pourrez faire "Click to Reval Token" pour voir celui-ci, "Copy" pour le copier et "Regenerate" pour regénérer le token si une personne le détient. Il s'agitde la chaîne de caractères identifiant la connexion de votre robot à l'API de Discord : il est primordial.
⚠ Personne ne doit détenir le token, il est personnel.
- "Public Bot" : Si il est activer, seul vous pourrez inviter le robot sur les serveurs.
- "Requires OAuth2 Code Grant" : Un protocole de connexion mais inutile à utiliser aujourd'hui.
Passons désormais à l'invitation de votre nouveau robot, rendez-vous dans l'onglet "OAuth2" à gauche sur la barre de navigation, nous allons générer l'invitation par cette page.
Il vous suffit de cliquer sur le bouton "Bot" se trouvant sur la deuxième colonne pour débloquer le lien d'invitation. Cependant, ne cliquez sur rien d'autre.
Par la suite, juste en bas de ce tableau, vous aurez "Bot Permissions" qui est apparu, il servira à choisir les permissions nécessaires pour mettre votre bot sur un serveur.
Nous allons mettre la permission d'administrateur, cependant, si votre bot n'est pas public, il n'est pas conseiller de mettre celle-ci et de choisir uniquement les permissions requises au bon fonctionnement de votre robot selon le code, bien évidemment.
Ensuite, dans "Scopes" vous aurez le lien avec les permissions que vous aurez sélectionner juste au-dessous.
Vous devrez appliquer sur "Copy" et copier le lien sur votre navigateur pour inviter sur le serveur Discord que vous aurez choisi.
Ensuite, vous aurez juste à choisir le serveur auquel vous ajouterez le bot puis autoriser les permissions que vous aurez sélectionner.
Le bot sera désormais sur votre serveur Discord, hors-ligne pour le moment et vous serez prêt à le programmer pour vos actions.
Nous verrons donc le code du robot pour débuter les commandes sur une autre partie.
Pour le moment, vous avez réussi à effectuer la base d'un robot ! Bravo ! 

À bientôt pour un nouveau tutoriel !

Bien cordialement,