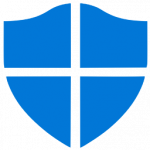___
Description
The Windows Firewall is a tool that allows you to manage the firewall configuration at the Windows level itself. It's a fairly comprehensive tool that allows you to easily open your ports and even allow traffic to specific programs.
___
Contents
1 - Open Windows Firewall
2 - Port opening
3 - Authorization of traffic on specific programs
___
1 - Open Windows Firewall
To find the firewall simply (on Windows 10 and Windows Server 2016) type in your search bar: Windows Firewall. You should normally get as first result this :

Run the application, you should come across this:

For users with a Windows older than those mentioned above, search for the control panel, type in the firewall search bar, click on the first result. You should see this :

Click on the button I indicated in red and you'll have to be there.
___
2 - Port opening
You will have to open the port for both inbound and outbound connections! The procedure is the same for both versions. We will do it for outgoing traffic.
Click here :

You'll need to get this :

Click on the button I've framed in red and follow my step-by-step instructions with the screens.

You will need to know if your port is on UDP or TCP (if you have large data transfers it must be TCP, but ask for precautionary information). Be sure to open specific ports! You must enter the right port number to open.

Basically the connection is blocked, you have to check the box I indicated.

Leave everything checked off.

Put a name that is characteristic of the open port, and if you want a description for what the port is used for. Then click on "Finish".

That's it, your port is now open, although you will have to do the same for incoming traffic. This one being the same, I decided not to include it in the tutorial because of the duplication it would make.
___
3 - Authorization of traffic on specific programs
You will need to authorize connections to your program for both inbound and outbound connections! The procedure is the same for both versions. We will do it for outgoing traffic. Click here :

You'll have to get this:

Click on the button mentioned in 1. Choose the program whose connections you want to allow. Finally you should see the path displayed in the item mentioned in 2.

Basically the connection is blocked, you have to check the box I indicated.

Leave everything checked off.

Put a name characteristic of the program whose connections are allowed, and if you want a description of what it is used for. Then click on "Finish".

That's it, your program now has its connections open, although you will have to do the same for incoming traffic. This one being the same, I decided not to include it in the tutorial because of the duplicate it would do.
Sincerely,
Forum Administrator Loic Shmit | English Traduction | Original Poster : Unknown
Description
The Windows Firewall is a tool that allows you to manage the firewall configuration at the Windows level itself. It's a fairly comprehensive tool that allows you to easily open your ports and even allow traffic to specific programs.
___
Contents
1 - Open Windows Firewall
2 - Port opening
3 - Authorization of traffic on specific programs
___
1 - Open Windows Firewall
To find the firewall simply (on Windows 10 and Windows Server 2016) type in your search bar: Windows Firewall. You should normally get as first result this :
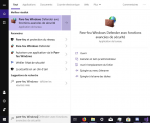
Run the application, you should come across this:
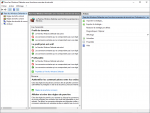
For users with a Windows older than those mentioned above, search for the control panel, type in the firewall search bar, click on the first result. You should see this :
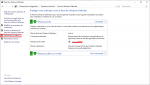
Click on the button I indicated in red and you'll have to be there.
___
2 - Port opening
You will have to open the port for both inbound and outbound connections! The procedure is the same for both versions. We will do it for outgoing traffic.
Click here :
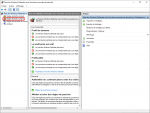
You'll need to get this :
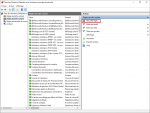
Click on the button I've framed in red and follow my step-by-step instructions with the screens.
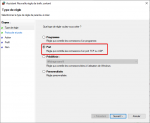
You will need to know if your port is on UDP or TCP (if you have large data transfers it must be TCP, but ask for precautionary information). Be sure to open specific ports! You must enter the right port number to open.
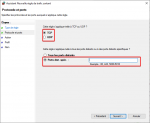
Basically the connection is blocked, you have to check the box I indicated.
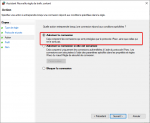
Leave everything checked off.
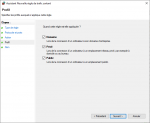
Put a name that is characteristic of the open port, and if you want a description for what the port is used for. Then click on "Finish".
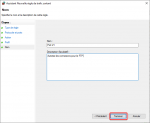
That's it, your port is now open, although you will have to do the same for incoming traffic. This one being the same, I decided not to include it in the tutorial because of the duplication it would make.
___
3 - Authorization of traffic on specific programs
You will need to authorize connections to your program for both inbound and outbound connections! The procedure is the same for both versions. We will do it for outgoing traffic. Click here :
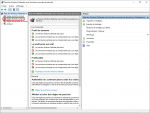
You'll have to get this:
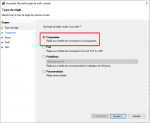
Click on the button mentioned in 1. Choose the program whose connections you want to allow. Finally you should see the path displayed in the item mentioned in 2.
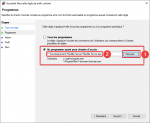
Basically the connection is blocked, you have to check the box I indicated.
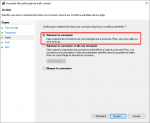
Leave everything checked off.
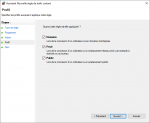
Put a name characteristic of the program whose connections are allowed, and if you want a description of what it is used for. Then click on "Finish".
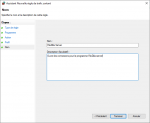
That's it, your program now has its connections open, although you will have to do the same for incoming traffic. This one being the same, I decided not to include it in the tutorial because of the duplicate it would do.
Sincerely,
Forum Administrator Loic Shmit | English Traduction | Original Poster : Unknown
Dernière édition par un modérateur: