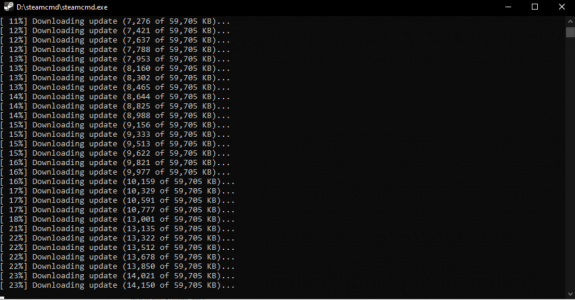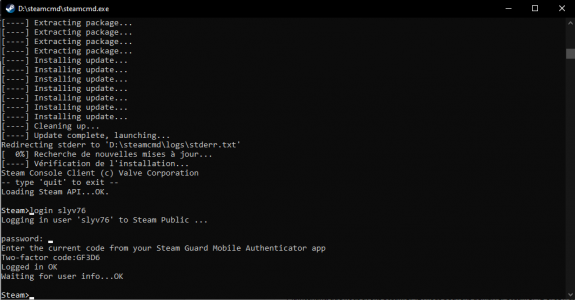Ce tutoriel est également disponible en vidéo, regardez le juste ici :
___
1- Introduction
Avant toute chose, sachez que ce tutoriel est adapté sous Windows, donc les dossiers dans lesquels je vais me rendre dans le tutoriel ne sont peut-être pas les mêmes chez vous !
Pour plus d'information, suivez ce tutoriel.
___
2- Installer son serveur
Pour installer son serveur ArmA 3, tout se passera via SteamCMD.
Je n'ai pas SteamCMD
Dans ce cas de figure, ce sera simple, rendez-vous ici : https://developer.valvesoftware.com/wiki/SteamCMD:fr
Et téléchargez-le via le bouton ou directement cet hyperlien. Vous pourrez le lancer (steamcmd.exe) et attendre le téléchargement des librairies et fichiers requis.
Vous pouvez maintenant suivre la partie suivante.
Maintenant, que nous avons SteamCMD, nous pouvons démarrer SteamCMD si ce n'est pas déjà fait.
Par la suite, nous allons indiquer à SteamCMD le dossier où nous voulons situer notre serveur ArmA 3 :
Code:
force_install_dir c:/arma3_serveurEnsuite, je vais indiquer mon compte Steam possédant le jeu Arma 3 (très important !) avec ces commandes :
Code:
Steam> login username
Logging in user 'username' to Steam Public ...
password: *****
Enter the current code from your Steam Guard Mobile Authentificator App
Two-factor code: GF3D6
Logged in OK
Waiting for user info...OK
Steam>Steam> est l'endroit fixe au début des commandes.Le code d'authentification à deux facteurs peut être facultatif.
"Username" est votre nom Steam. Vous devrez le changer au moment de taper la commande.
Une fois connecté, vous pourrez lancer le téléchargement des fichiers dans le répertoire ci-dessus :
Code:
app_update 233780 validateUne fois le téléchargement terminé, vous devriez avoir un message confirmation, et saisissez dans la console :
Code:
quitVous devez maintenant installer DirectX11 qui permet entre autres de gérer une partie de la physique d'Arma, téléchargez-le dans les pièce-jointes du topic.
Ce tutoriel est maintenant terminé, si vous avez des remarques à faire remonter, des améliorations ou autre, je vous invite a me le faire remonter.
___
3- BONUS- Installer TADST
Pour installer TADST, il vous faudra Microsoft .NET Framework 4.5.
Ensuite, il faudra télécharger TADST dans les pièces jointes, en appuyant sur le bouton : Click to download Tophe's Arma Dedicated Server Tool (TADST).
Une archive se télécharge, vous devrez l'extraire, ouvrir le dossier dedans nommé "TADST v3.1.0" (dans mon cas, la version est celle-ci, elle peut être différée).
Ensuite, vous aurez le
TADST.exe, mettez-le à la racine du dossier de votre serveur.- C:/arma3_serveur
| (tout les dossiers, etc..)
| mpmissions
| arma3server.exe
| arma3server_x64.exe
| TADST.exe
Et vous pouvez ouvrir TADST, et voilà, votre serveur est prêt non ?
Cordialement,
Mathis.
Fichiers joints
Dernière édition par un modérateur: